- Las funcionalidades siguen siendo las mismas, a pesar de que se ha hecho una mejor distribución de las mismas.
- Ya puedes consultar el manual online desde la propia Plataforma.
1. Descripción del panel de control WiFi.PRO
El panel de control de la Plataforma WiFi.PRO permite acceder fácilmente a todas las herramientas disponibles. Dependiendo del perfil de usuario con el que se acceda, se podrán tener disponibles unas u otras herramientas.
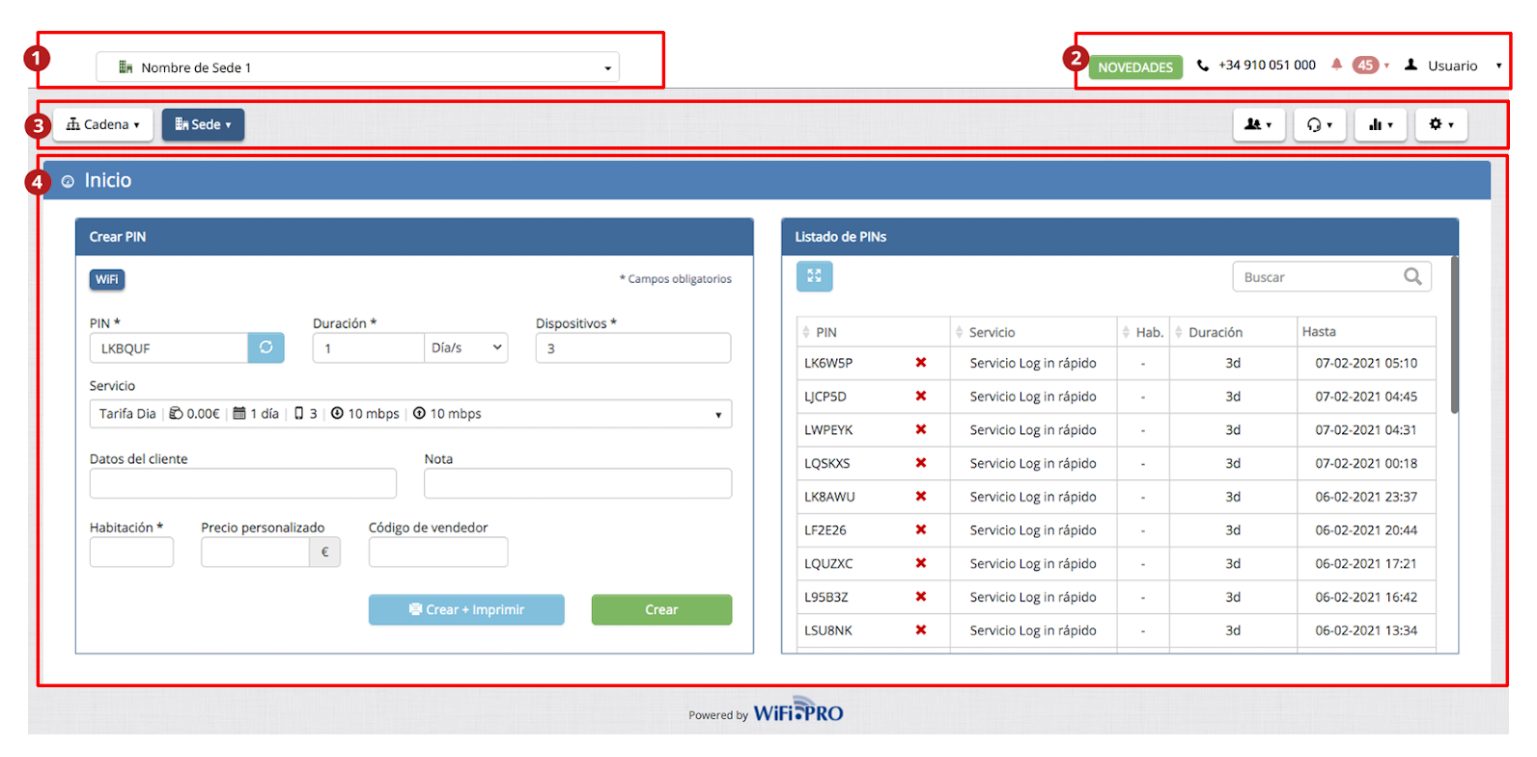
El panel de control o dashboard se divide en cuatro áreas
![]() Entorno de trabajo Despliega el listado de sedes y la cadena del cual dependen. Desde este menú se puede seleccionar la sede a la que se desea acceder para gestionarla de manera independiente.
Entorno de trabajo Despliega el listado de sedes y la cadena del cual dependen. Desde este menú se puede seleccionar la sede a la que se desea acceder para gestionarla de manera independiente.
![]() Área de usuario Acceso al manual, Novedades, Alertas y opciones de Usuario:
Área de usuario Acceso al manual, Novedades, Alertas y opciones de Usuario:
- Editar Usuario, permite editar los datos del usuario. Entre otros, la contraseña de accesos a la plataforma.
- Notificaciones, configura el tipo de notificaciones o alertas, que recibirá de manera automática cuando ocurra algún tipo de evento, como la caída del sistema.
- Desconectar, permite salir de la sesión actual y volver a entrar con otro usuario.
![]() Menú principal El menú principal facilita la navegación por todas las secciones y herramientas. Dependiendo del entorno, mostrará unas opciones u otras.
Menú principal El menú principal facilita la navegación por todas las secciones y herramientas. Dependiendo del entorno, mostrará unas opciones u otras.
![]() Área principal El área principal de trabajo es donde visualizan las ventanas destinadas a la gestión de la red, configuración, ver estadísticas, monitorización, etc. Dependiendo del entorno en que se esté (de Cadena o de Sede) y la opción seleccionada en los menús, podrá mostrar diferentes contenidos y opciones.
Área principal El área principal de trabajo es donde visualizan las ventanas destinadas a la gestión de la red, configuración, ver estadísticas, monitorización, etc. Dependiendo del entorno en que se esté (de Cadena o de Sede) y la opción seleccionada en los menús, podrá mostrar diferentes contenidos y opciones.
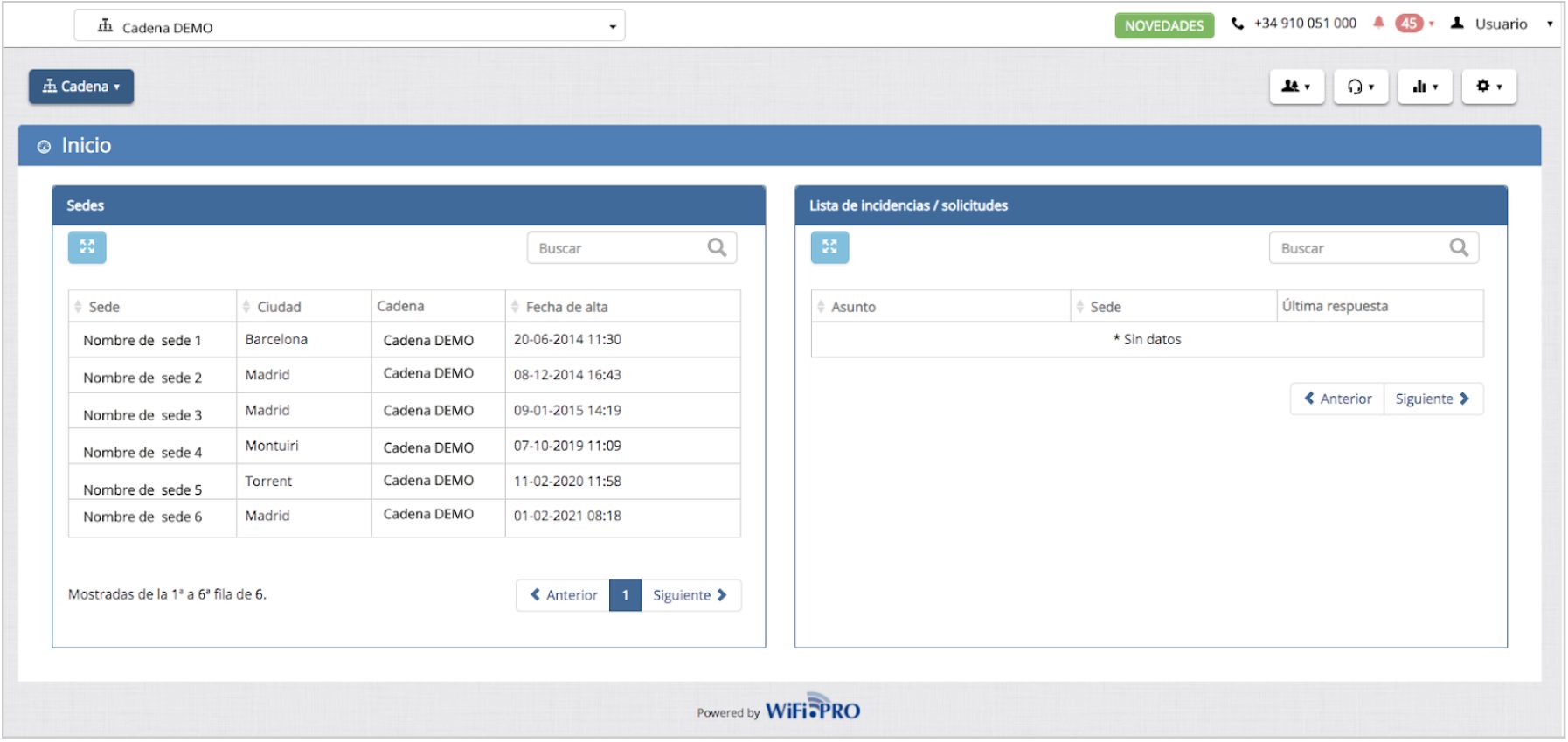
Menú y Área principal. Vista desde desde el entorno de cadena. Donde se listan los sistemas o sedes disponibles
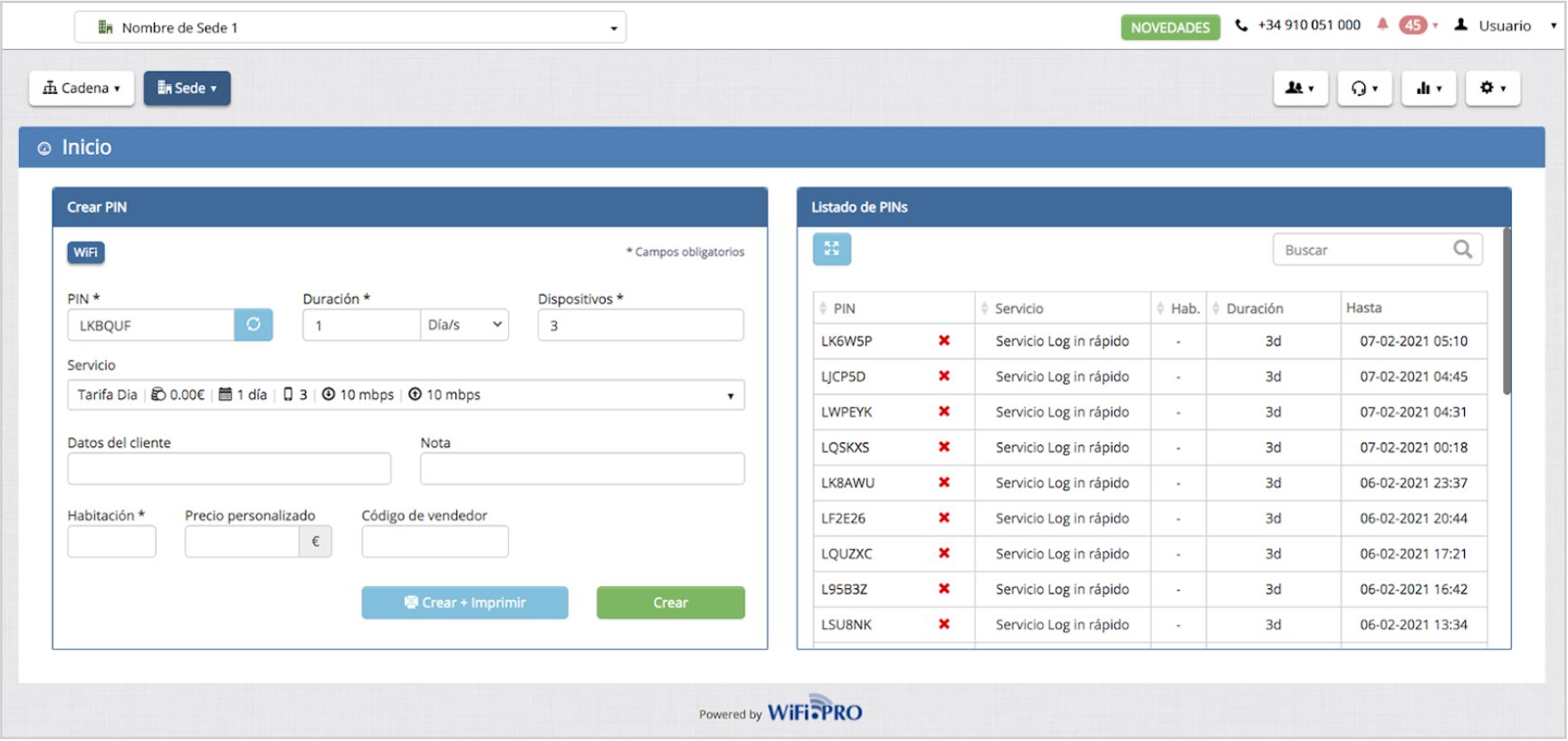
Menú y Área principal. Vista desde desde el entorno de sede.
2. Entorno de Cadena
Desde el entorno de Cadena se muestran las sedes disponibles. El menú desplegable CADENA, muestra las opciones iniciales.
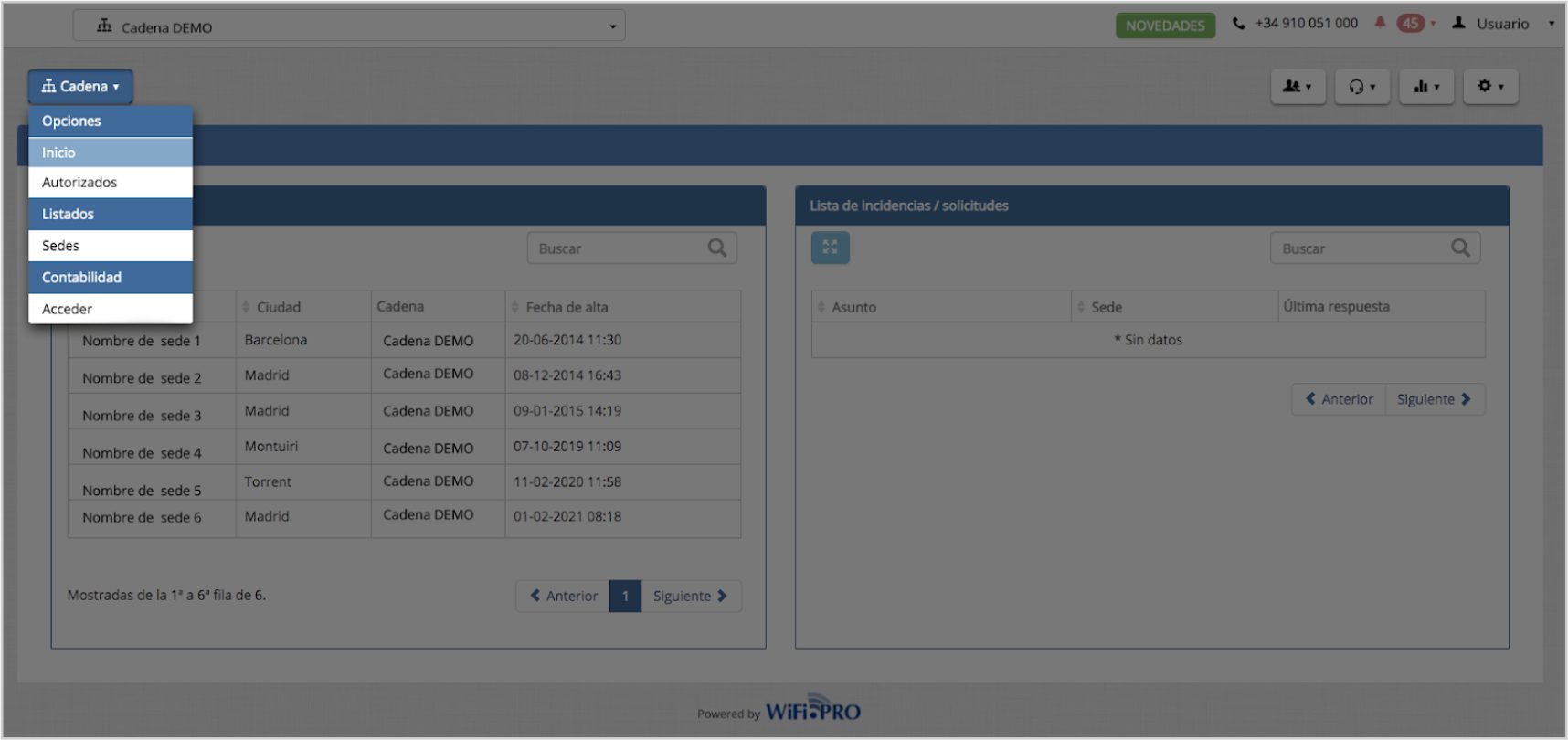
Vista Menú desplegable Cadena
- Inicio. Despliega el listado de sedes que pertenecen a la cadena.
- Autorizados. Permite dar de alta uno o múltiples dispositivos que podrán conectarse de manera automática al WiFi en cualquier sede que pertenezca a la cadena. Para ello se han de proporcionar datos como MAc del dispositivo, fecha de caducidad, quién autorizó el alta, velocidad de bajada y subida, etc.
- Sedes. Abre un mapa con la geoposición de las sedes y su estado. Haciendo click sobre una sede, también, se accede a ella.
- Contabilidad/Acceder. Muestra un listado de los movimientos en el caso de ofrecer servicio WiFi de pago, con datos como: tipo de servicio, precio, impuesto IVA, fecha de alta, total obtenido. Al estar en el entorno de Cadena, se debe de seleccionar una sede para poder ver la contabilidad de una sede en concreto.
3. Entorno de Sede
Al acceder a una sede, entraremos en su Entorno. El menú desplegable SEDE, muestra las opciones de gestión y opciones de soporte relativas al entorno de la sede seleccionada.
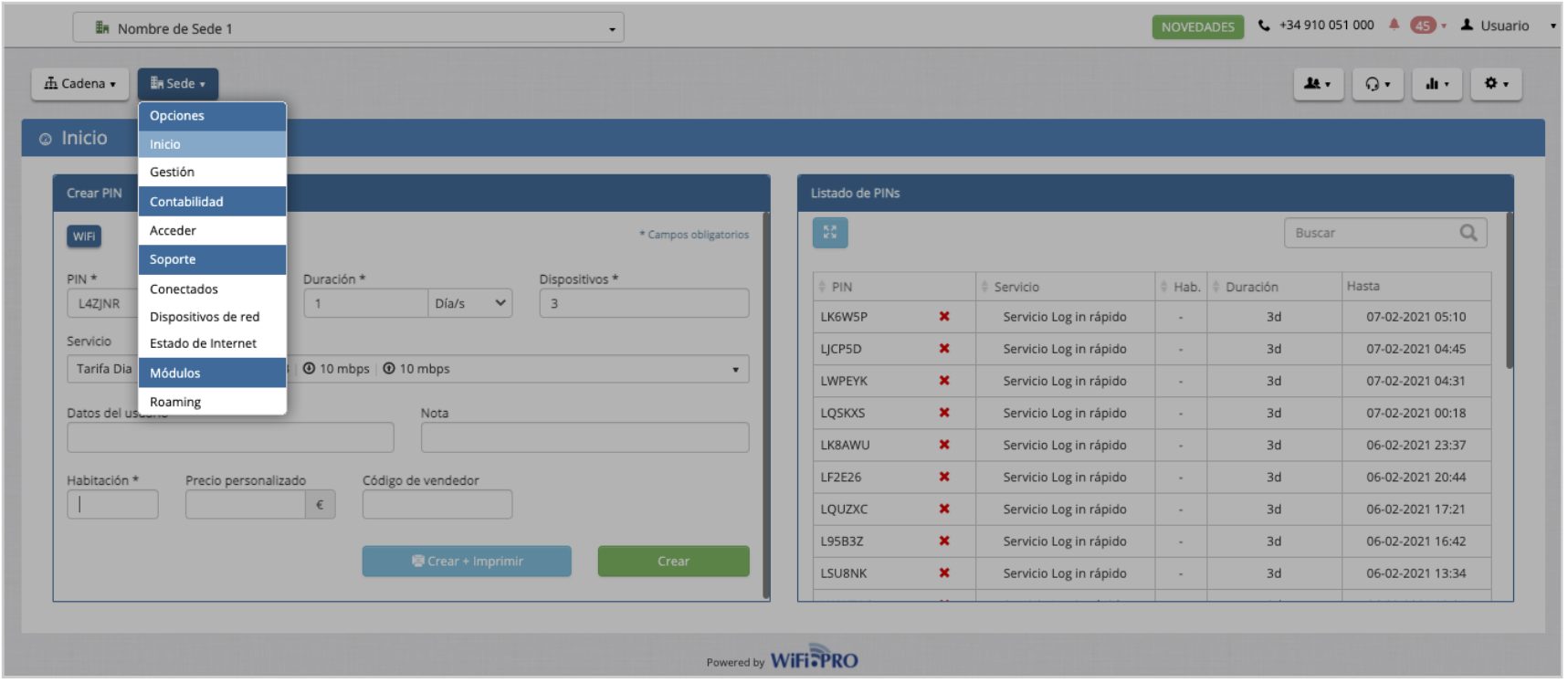
Vista Menú desplegable Sede
- Opciones / Inicio. Muestra la vista inicial de SEDE, con la opción principal de “crear PIN” y “Listado de PINS” Esta primera vista es útil para poder crear PINS, claves de acceso, de manera rápida y sencilla nada más acceder a un entorno de sede.
- Opciones / Gestión. Accede a las configuraciones propias de la sede en la que nos encontremos. Entre sus opciones están:
- General.
- PINS.
- APIS.
- Legal.
- Límites.
- Sede.
- Contabilidad/ Acceder. Muestra un listado de los movimientos en el caso de ofrecer servicio WiFi de pago, con datos como: tipo de servicio, precio, impuesto IVA, fecha de alta, total obtenido.
- Soporte / Usuarios. Muestra el número y listado de “usuarios finales” conectados con los datos de sus IP, MACs, Tráfico, PIN, tipo de dispositivo, idioma,sistema operativo, tráfico consumido, etc.
- Soporte / Dispositivos de red. Muestra el listado de los dispositivos que forman la red y sus estados. También se pueden llevar a cabo acciones como consultar el histórico, actualizar el estado, o visualizarlos en un plano, entre otras.
- Soporte / Estado de Internet. Muestra en tiempo real el estado de la/s línea/s de internet. Pudiéndose consultar el ancho de banda y las latencias. Toda la información se puede consultar en el tiempo, imprimir gráficas, o descargar los informes en formatos PNG, JPG, PDF o SVG.
- Módulos / Roaming. Configura las opciones para permitir el “roaming” entre sedes que pertenezcan a la mism a cadena. De esta manera, un usuario puede conectar usando el mismo código PIN en cualquiera de las sedes. El servicio será el mismo que se asignó el crear el Primer código PIN.
4. Menú principal de opciones
Muestra un conjunto de herramientas y opciones relativas a las sedes. Si se seleccionan desde el entorno de cadena o multisede, habrá que indicar sobre qué sede se desea operar. También, dependiendo del entorno, se mostrarán algunas opciones adicionales.

Menús de Opciones desplegados desde el entono Sede.
Usuarios ![]()
Acceso a las funciones para la gestión de las conexiones de los usuarios finales. Creación y gestión de PINs. Monitorización de usuarios conectados. Consulta de históricos. Autorización y bloqueo permanente de dispositivos. Consulta de Base de datos de usuarios que conectaron al servicio WiFi.
- PINs. Despliega la ventana donde se crean PINs, de manera individual o en grupos. También muestra todos los PINs creados hasta la fecha y su actividad, sus características y acciones posibles tales como; Ver datos del PIN, imprimir o exportar en un documento PDF, Editarlo, o eliminarlo. Pueden ser de dos tipos. WiFi: para servicios normales, y Trial: Se suelen usar para servicos de demostración o poca duración.
- Histórico. Muestra un histórico de todos los PINs creados que ya no están activos.
- Autorizados. Muestra el listado de dispositivos autorizados. Permite dar de alta uno o múltiples dispositivos que podrán conectarse de manera automática al WiFi, así como definir la características del servicio del que dispondrán. Como identificador se usa el número MAC de cada dispositivo.
- Bloqueados. Muestra el listado de dispositivos bloqueados. Permite bloquear dispositivos para impedir que se puedan conectar a Internet.
- Base de Datos. Muestra la base de datos con la información de los usuarios que conectaron al WiFi. Los campos; nombres, apellidos, email, fecha de nacimiento, género, país, idioma, etc… se pueden consultar en el tiempo y exportar. Se puede filtrar por sede y definir un rango de fecha a consultar.
Soporte ![]()
- Incidencias. Permite abrir una incidencia que llega al equipo de soporte.
- Solicitud. Permite crear un ticket a modo de buzón de sugerencias, que llegará directamente al equipo de soporte.
- Registros. Muestra un listado cronológico de todas las acciones realizadas en la Plataforma y por el usuario fue llevada a cabo.
- Novedades. La Plataforma está en contínua evolución. En esta sección se pueden ver las últimas actualizaciones llevadas a cabo.
- Estado. (solo para el entorno de sede) Información, o estado de la sede. Muestra un resumen completo del estado del entorno de trabajo actual, con información de los usuarios finales online, estado de los puntos de acceso y de las líneas de internet, PINs activos, entre otros.
Estadísticas ![]()
Acceso a las estadísticas generadas por las conexiones de los usuarios finales, tráfico de internet e indicadores de Marketing, como los resultados de las encuestas y formularios.
- Usuarios. Muestra estadísticas que se originan tras las conexiones WiFi; Número de conexiones, tipos de dispositivos, sistemas operativos, género, edad, idioma, tipo de Login usado. Toda la información se puede consultar o descargar en diferentes formatos.
- Internet. Muestra estadísticas y ranking sobre el uso del WiFi; descargas, ancho de banda consumido, top de usuario que más consumieron, fechas, etc.
- Banners. Muestra los datos estadísticos e históricos de los banners que se muestran en el Portal Cautivo; Número de impresiones, número de clicks. Segmentando por Idioma, fechas y horas.
- Formulario. Muestra el resultado estadístico de las respuestas a los formularios que se pueden activar en el Portal Cautivo.
- Bienvenida. Muestra las estadísticas sobre el uso de la herramienta de Marketing “Plugin de Bienvenida”
- Estadísticas / Publicaciones. Desde el portal Cautivo se puede invitar a los usuarios finales a elegir de entre tres imágenes que se publicarán en sus redes sociales (Facebook o Twitter) junto con un texto previamente propuesto. Esta publicaciones se pueden consultar desde la opción “publicaciones”.
Herramientas ![]()
- Usuarios de plataforma. Permite crear usuarios y asignarles un perfil y una Sede. Estos usuarios podrán acceder a la Plataforma con sus credenciales y gestionar la Sede que se le haya asignado. El listado muestra información de contacto, su perfil, sede que puede gestionar, la fecha de alta y la última vez que accedió a la Plataforma WiFi.PRO.
- Servicios. Permite crear tantos servicios como se necesiten. Cada servicio puede estar vinculado a un tipo de “Login”. Los parámetros que definen un servicio gestionan; El nombre del servicio, Su duración, momento en que se activa, número de dispositivos que podrán conectarse, límites de consumo y anchos de bandas permitidos, así como datos de carácter personal, que el usuario final debe proporcionar para acceder al WiFi.
- Portales. Muestra el panel de creación y edición de portales cautivos. Desde este panel se puede designar el portal, que por defecto, se mostrará a los usuarios finales a través de sus dispositivos. Existen tres tipos de portales cautivos, en función de sus características: WiFi y Formulario.
- Impresión. Solo para entorno de sede. Muestra el panel de creación y edición del ticket que se imprime para proporcionar una clave de acceso “PIN”. Esta opción permite al usuario final, además de la clave, conocer la configuración del servicio wifi de que dispondrá. Esta funcionalidad es de gran utilidad desde el momento que en el portal cautivo exite la opción de Login con PIN o clave.
- Business Corner. Muestra el listado de ordenadores o soluciones de sobremesa para clientes. Como datos aparecen MAC, IP, observaciones, tipo de dispositivo y su estado; activo o inactivo.


